Connecting to data in the cloud Exercise 1
Certain data connections are made to data that is hosted in the cloud. These include Amazon RDS, Google BigQuery, Microsoft SQL Azure, Snowflake, Salesforce, Google Drive, and many others. It is beyond the scope of this book to cover each connection in depth, but as an example of a cloud data source, we’ll consider connecting to a Google Sheets document stored on Google Drive.
Google Sheets allows users to create and maintain spreadsheets of data online. Sheets may be shared and collaborated on by many different users. Here, we’ll walk through an example of connecting to a sheet that is shared via a link.
To follow the example, you’ll need a free Google account. With your credentials, follow these steps:
Click the Add new data source button on the toolbar, as shown here:
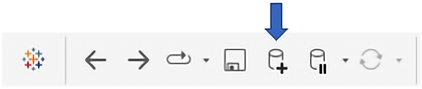
Figure 2.12: The add data button
Select Google Drive from the list of possible data sources. You may use the search box to quickly narrow the list Google Sheets.
On the next screen, sign in to your Google account and allow Tableau Desktop the appropriate permissions. You will then be presented with a list of all your Google Sheets, along with preview and search capabilities, as shown in the following screenshot:

Figure 2.13: When connecting, you may browse the contents of Google Drive. In this example, paste the shared URL into the search box
Enter the following URL (for convenience, it is included in the
Chapter 02 Starterworkbook in the Connect to Google Drive tab, and may be copied and pasted) into the search box and click the Search button: https://docs.google.com/spreadsheets/d/1YUZ1UnryuCX7cwbfNptGuzx0G4yth7i-m9Jrkce9_PE/edit?usp=sharing.Select the resulting
Superstoresheet in the list and then click the Connect button. You should now see the Data Source screen.Drag the Orders sheet into the connection window.
Click the Data Source name to rename it
Superstore (Google Sheets):

Figure 2.14: Renaming a data source
For the purpose of this example, switch the connection option from Live to Extract. When connecting to your own Google Sheets data, you may choose either Live or Extract:

Figure 2.15: Switch between Live and Extract, edit extract options, and add filters
Click the tab for the Connect to Google Sheets sheet. You will be prompted for a location to save the extract. Accept the default name and save it in the
Learning Tableau\Chapter 02directory (selecting Yes to overwrite the existing file if needed). The data should be extracted within a few seconds.Create a filled map of Profit by State, with Profit defining the Color and Label:
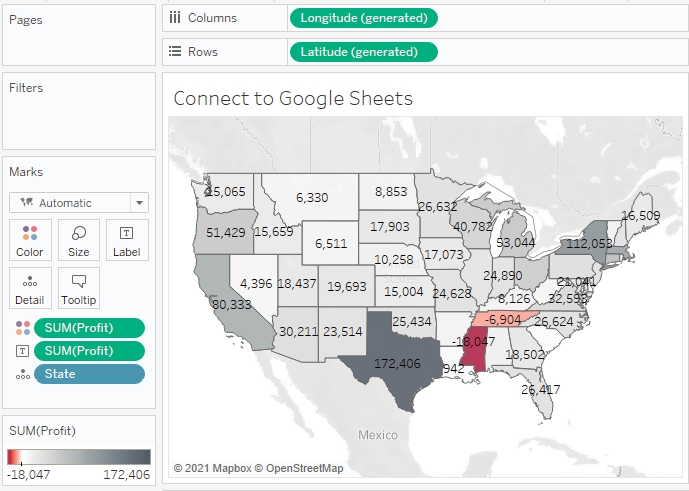
Figure 2.16: The filled map demonstrates the ability to connect to a cloud-based data source
If your location is outside the United States, you may need to change your regional settings for Tableau to properly show the states on the map. Use the menu and select File | Workbook Locale | More and select English (United States).
Now that we’ve seen a few specific examples of connecting to data, let’s consider some shortcuts and how to manage our data sources.
Last updated