Bar Charts Exercise 1
Bar charts visually represent data in a way that makes the comparison of values across different categories easy. The length of the bar is the primary means by which you will visually understand the data. You may also incorporate color, size, stacking, and order to communicate additional attributes and values.
Creating bar charts in Tableau is very easy. Simply drag and drop the measure you want to see onto either the Rows or Columns shelf and the dimension that defines the categories onto the opposing Rows or Columns shelf.
As an analyst for Superstore, you are ready to begin a discovery process focused on sales (especially the dollar value of sales). As you follow the examples, work your way through the sheets in the Chapter 01 Starter workbook. The Chapter 01 Complete workbook contains the complete examples so that you can compare your results at any time:
Exercise 1
Click on the Sales by Department tab to view that sheet.
Drag and drop the
Salesfield from Measures in the Data pane onto the Columns shelf. You now have a bar chart with a single bar representing the sum of sales for all of the data in the data source.Drag and drop the
Departmentfield from Dimensions in the Data pane to the Rows shelf. This slices the data to give you three bars, each having a length that corresponds to the sum of sales for each department:
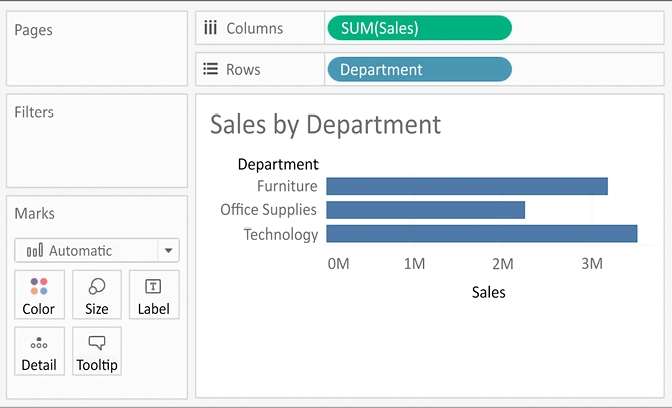
Figure 1.11: The view Sales by Department should look like this when you have completed the preceding steps
You now have a horizontal bar chart. This makes comparing the sales between the departments easy. The type drop-down menu on the Marks card is set to Automatic and indicates that Tableau has determined that bars are the best visualization given the fields you have placed in the view.
Last updated