Tablue Interface Overview
Open Tableau. You should see the home screen with a list of connection options on the left and, if applicable, thumbnail previews of recently edited workbooks in the center, along with sample workbooks at the bottom.
Under Connect and To a File, click on Text File.
In the Open dialog box, navigate to the
\Learning Tableau\Chapter 01directory and select theSuperstore.csvfile.
You will now see the data connection screen, which allows you to visually create connections to data sources. We’ll examine the features of this screen in detail in the Connecting to data section of Chapter 2, Connecting to Data in Tableau. For now, Tableau has already added a preview of the file for the connection:
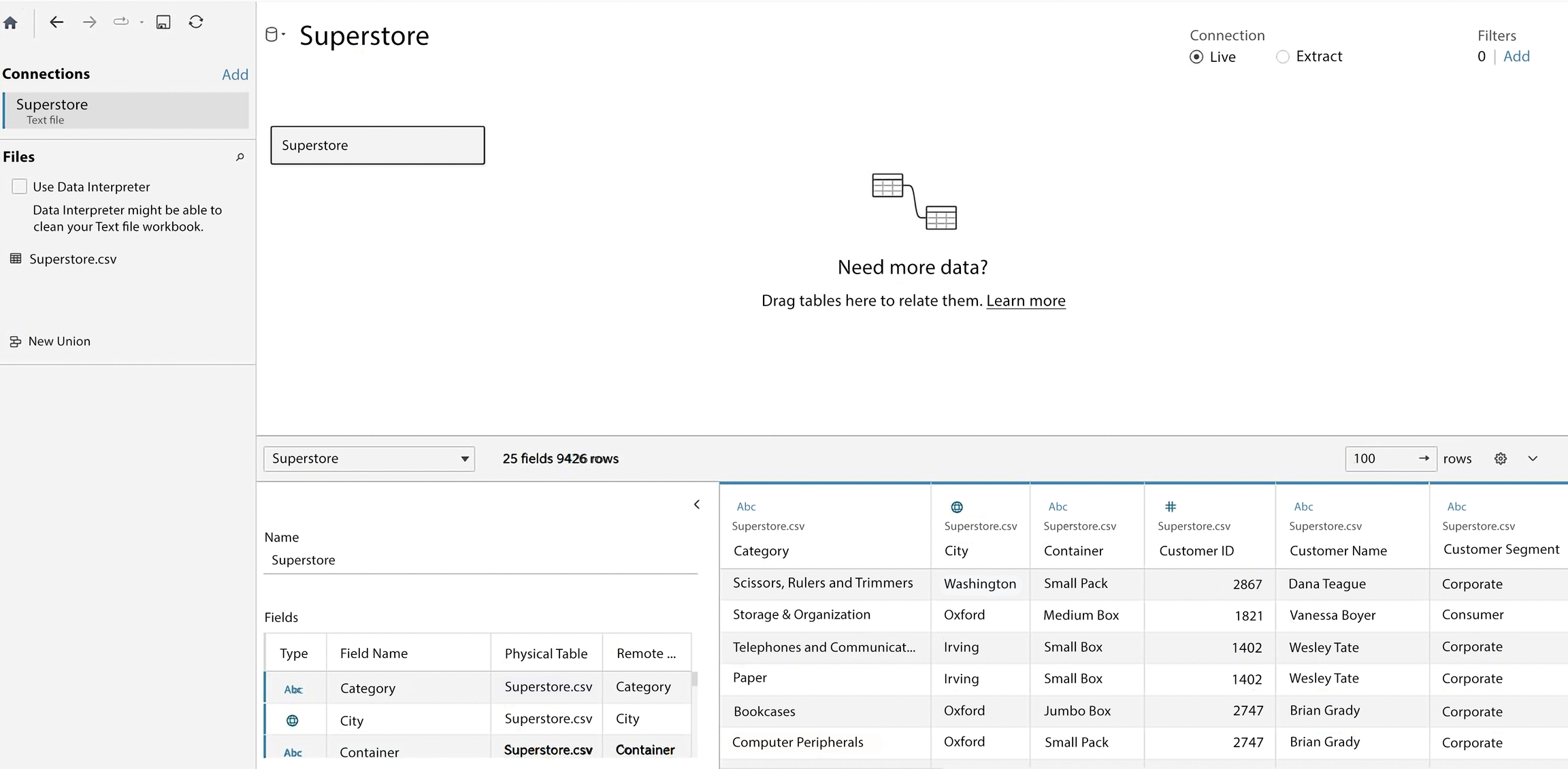
Figure 1.1: The data connection screen allows you to build a connection to your data
For this connection, no other configuration is required, so simply click on the Sheet 1 tab at the bottom of the Tableau window to start visualizing the data! You should now see the main work area within Tableau, which looks like this:
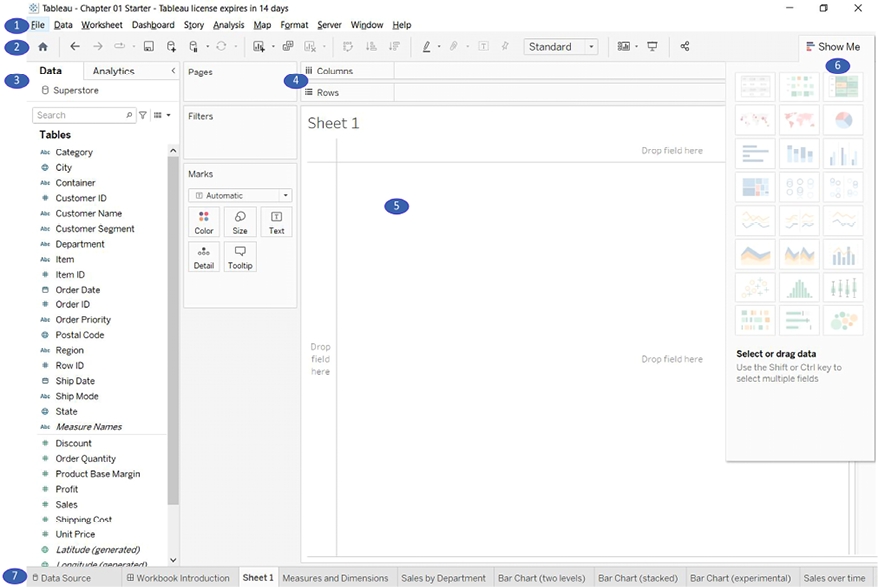
Figure 1.2: Elements of Tableau’s primary interface, numbered with descriptions below
We’ll refer to elements of the interface throughout the book using specific terminology, so take a moment to familiarize yourself with the terms used for various components numbered in the preceding screenshot:
The menu contains various menu items for performing a wide range of functions.
The toolbar allows common functions such as undo, redo, save, add a data source, and so on.
The Data pane is active when the Data tab is selected and lists all tables and fields of the selected data source. The Analytics pane is active when the Analytics tab is selected and gives options for supplementing visualizations with visual analytics.
Various shelves such as Pages, Columns, Rows, and Filters serve as areas to drag and drop fields from the data pane. The Marks card contains additional shelves such as Color, Size, Text, Detail, and Tooltip. Tableau will visualize data based on the fields you drop onto the shelves.
Data fields in the Data pane are available to add to a view. Fields that have been dropped onto a shelf are called in the view or active fields because they play an active role in the way Tableau draws the visualization.
The canvas or view is where Tableau will draw the data visualization. In addition to dropping fields on shelves, you may also drop fields directly onto the view. A title is located at the top of the canvas. By default, the title displays the name of the sheet, but it can be edited or hidden.
Show Me is a feature that allows you to quickly iterate through various types of visualizations based on data fields of interest. We’ll look at Show Me in the Using Show Me section.
The tabs at the bottom of the window give you options for editing the data source, as well as navigating between and adding any number of sheets, dashboards, or stories. Often, any tab (whether it is a sheet, a dashboard, or a story) is referred to generically as a sheet.
Last updated