Dashboard Exercise 1
Building your dashboard
With an overview of the interface, you are now ready to build a dashboard by following these steps:
Navigate to the Superstore Sales sheet. You should see a blank dashboard.
Successively double-click on each of the following sheets listed in the Dashboard section on the left: Sales by Department, Sales over time, and Sales by Postal Code. Notice that double-clicking on the object adds it to the layout of the dashboard.
Add a title to the dashboard by checking Show Dashboard title at the lower left of the sidebar.
Select the Sales by Department sheet in the dashboard and click on the drop-down arrow to show the menu.
Select Fit | Entire View. The Fit options describe how the visualization should fill any available space.
Be careful when using various fit options. If you are using a dashboard with a size that has not been fixed, or if your view dynamically changes the number of items displayed based on interactivity, then what might have once looked good might not fit the view nearly as well.
Select the Sales size legend by clicking on it. Use the X option to remove the legend from the dashboard:

Figure 1.28: Select the legend by clicking on it, then click the X to remove it from the dashboard
Select the Profit color legend by clicking on it. Use the Grip to drag it and drop it under the map.
For each view (Sales by Department, Sales by Postal Code, and Sales over time), select the view by clicking on an empty area in the view. Then, click on the Use as Filter option to make that view an interactive filter for the dashboard:

Figure 1.29: Click on the Use as Filter button to use a view as a filter in a dashboard
Your dashboard should look like this:
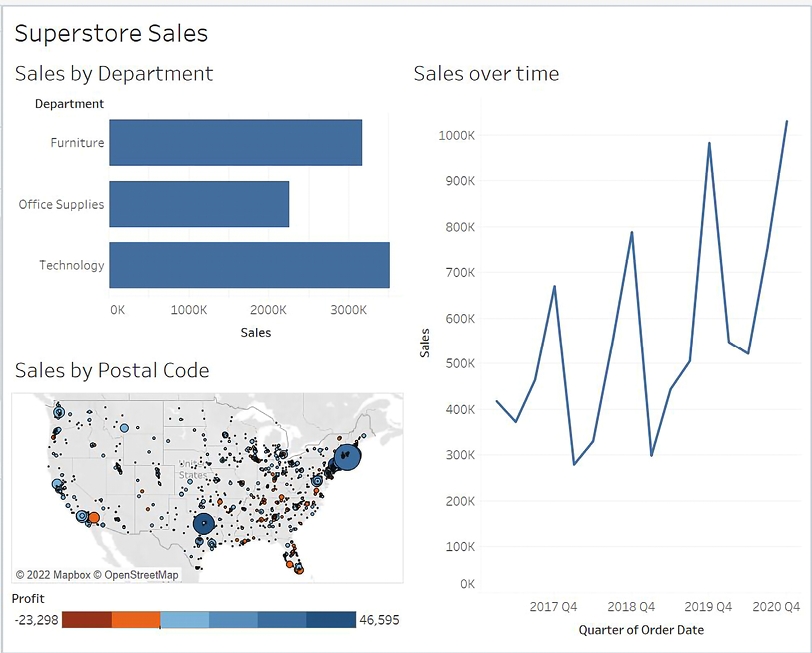
Figure 1.30: The final dashboard consisting of three views
Take a moment to interact with your dashboard. Click on various marks, such as the bars, states, and points of the line. Notice that each selection filters the rest of the dashboard. Clicking on a selected mark will deselect it and clear the filter. Also, notice that selecting marks in multiple views causes filters to work together. For example, selecting the bar for Furniture in Sales by Department and the 2019 Q4 in Sales over time allows you to see all the ZIP codes that had furniture sales in the fourth quarter of 2019.
Last updated